Como utilizar o Open Roberta Mobile
Olá, nesse post ensinaremos como utilizar o Open Roberta Mobile (o aplicativo para celular no Open Roberta Lab, o simulador que utilizaremos para as oficinas).
O tutorial está dividido em 5 partes:
- Como instalar o Open Roberta Mobile em seu celular
- Como criar uma conta no Open Roberta Mobile
- Como escolher seu robô
- Como programar seu robô
- Como fazer a simulação do robô
Playlist com os tutoriais
1. Como instalar
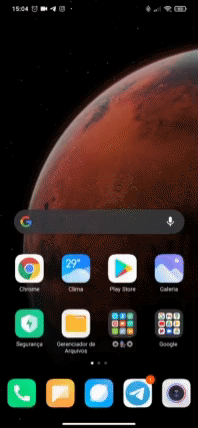
Os passos são simples:
• Abra a Play Store (caso seu celular seja da Apple, abra a App Store)
• Procure pelo “Open Roberta Mobile” e clique em “Instalar”
• Após isso, só abrir o aplicativo e usar

2. Como criar uma conta
Para criar uma conta você precisa:
- Abrir o aplicativo
- Clicar nas 3 barrinhas no canto superior esquerdo
- Clicar em “entrar”
- Clicar na opção “entrar…”
- Clicar em “novo…” para criar uma nova conta
- Insira as informações:
- Nome de utilizador: um nome sem espaços nem caracteres especiais (acentos, pontos, entre outros). Ele não precisa ser seu nome verdadeiro, exemplos: eusouana, MariaEduarda, alunaRafa123, …
- Palavra-passe: essa é sua senha, escolha uma bem segura!
- Repetir palavra-passe: repita a mesma senha escolhida.
- Nome: aqui você insere o seu nome real, mas sem utilizar acentuação. Exemplo: se seu nome for “Júlia”, tem que inserir “Julia”, sem acento.
- Correio-eletrónico: aqui é seu endereço de e-mail. É necessário ser um email que você tenha acesso, pois após isso é necessário confirmar sua inscrição.
- Age: Aqui você insere sua idade. Tem duas opções: Primeira opção: “I am younger than 16!”, que pode ser traduzido para “Eu tenho menos de 16 anos!”. Segunda opção: “I am 16 or older than 16!”, que pode ser traduzido para “Eu tenho 16 anos ou sou mais velho!”. Marque a opção que condiz com sua idade.
7. Após isso, clique em “Registrar agora”
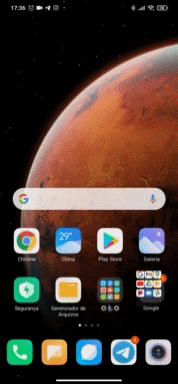
Para confirmar sua inscrição:
• Abra seu email
• Procure por “open roberta”
• Clique no link indicado
• Abra no navegador
Agora seu aplicativo está pronto para ser usado!
Quando quiser acessar sua conta pelo computador ou por outro dispositivo, é só inserir seu nome de utilizador e palavra-passe quando clicar na opção “entrar…”.

3. Como escolher seu robô
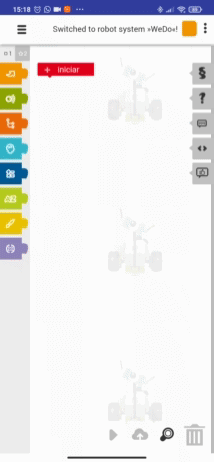
Para escolher seu robô, clique na logo “NEPO” no canto superior direito.
Clique na setinha até chegar no robô desejado. Nesse caso, usaremos o “mBot”.
Quando chegar no robô desejado, clique nele.
Pronto! Seu robô está pronto para uso.

4. Como programar seu robô
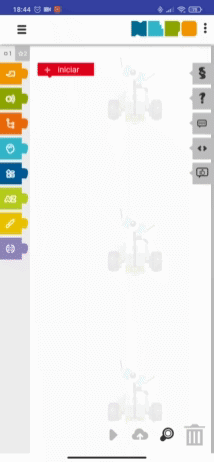 O Open Roberta Mobile possui variar opções de comandos para seu robô, eles são encontrados na barra lateral esquerda (essas peças de quebra cabeça coloridas).
O Open Roberta Mobile possui variar opções de comandos para seu robô, eles são encontrados na barra lateral esquerda (essas peças de quebra cabeça coloridas).
Cada cor simboliza um conjunto de ações que o robô realizará, a explicação de cada pode ser encontrada no post: INSERIR AQUI O POST.
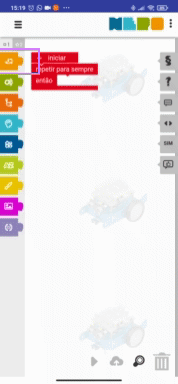 Para programar seu robô, é necessário clicar em qual ação você quer que ele faça, segurar e arrastar para a tela de programação.
Para programar seu robô, é necessário clicar em qual ação você quer que ele faça, segurar e arrastar para a tela de programação.
Pode-se inserir quantas ações quiser para seu robô, nós iremos aprender sobre cada uma delas futuramente.
É necessário colocar dentro do bloco vermelho para ficar em loop, ou seja, ele repetir aquelas ações “para sempre”.
No exemplo a direita foi colocado o bloco “mover para a frente”, nele você pode mudar para movimentar para frente ou para trás, colocar a velocidade que você quiser e o tempo que ele moverá para frente ou para trás.
Depois colocado o bloco “mover para a direita”, que você pode configurar entre mover para a esquerda ou a direita, e também consegue controlar a velocidade que ele virará e o tempo que ele ficará fazendo a curva.
A velocidade e o tempo são duas variáveis, um nome muito importante para a programação. Você pode ver o significado dela no final do post.

5. Como fazer a simulação do robô
- Botões do lado direito da tela
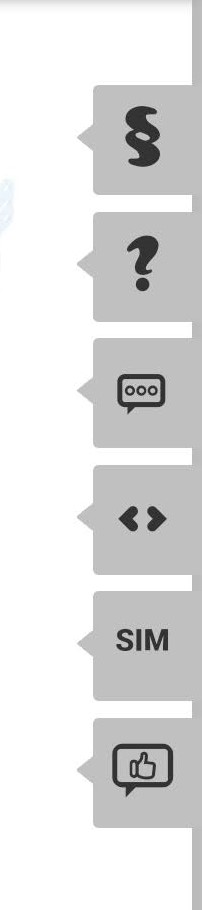 1º Botão: Esse botão abre uma guia de informações sobre o Open Roberta, sua criação e políticas. Essa página está em inglês e alemão.
1º Botão: Esse botão abre uma guia de informações sobre o Open Roberta, sua criação e políticas. Essa página está em inglês e alemão.
2º Botão: Abre uma guia que explica sobre o aplicativo, suas funções, porém está em inglês. Nós faremos essas explicações passo a passo durante as oficinas.
3º Botão: Abre um arquivo de texto para você explicar como seu código funciona, para que os outros entendam o que seu código faz. O nome disso na programação é documentar.
4º Botão: Abre uma guia que mostra como seu código em blocos ficaria se fosse feito com linguagem de programação escrita.
5º Botão: Esse botão abre a simulação do robô.
6º Botão: Esse botão serve para você dar uma avaliação ao aplicativo na Play Store.
- Como simular seu código
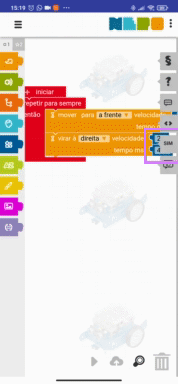 Para simular o seu robô basta clicar na opção “SIM” (5º botão) no canto direito da tela.
Para simular o seu robô basta clicar na opção “SIM” (5º botão) no canto direito da tela.
Para iniciar a simulação é só clicar no primeiro botão na parte inferior da tela. Para parar a simulação, clique no mesmo botão.
É possível mover o robô pela tela, basta clicar e segurar ele e mover para onde desejar.
Para aproximar da tela, é necessário fazer o movimento de pinça para fora (↔) na tela. Para diminuir a tela, fazer o movimento de pinça para dentro (→←).
- Botões no inferior da tela de simulação
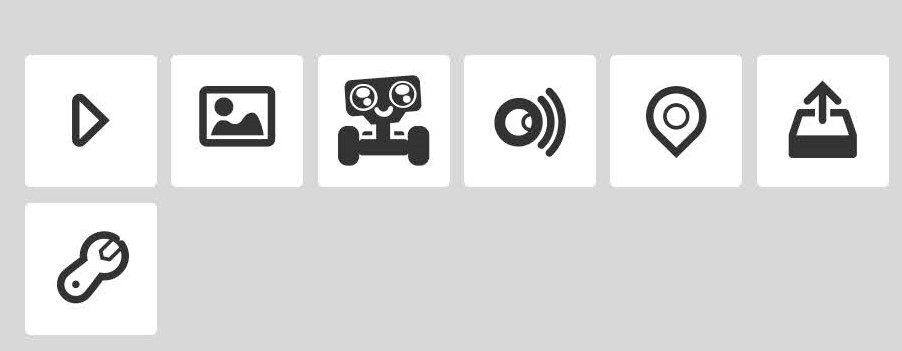
1º Botão: Inicia/Para a simulação do robô
2º Botão: Muda o ambiente que o robô está
3º Botão: Abre/fecha a visualização do robô
4º Botão: Mostra as informações que os sensores do robô está lendo
5º Botão: Volta o robô para o inicio da simulação.
6º Botão: Serve para inserir sua própria imagem de ambiente para o robô
7º Botão: Entra no modo de debuggar (veja o significado no final do post).
Vocabulário da programação
Comandos – Como o próprio nome já mostra, “comandos” vem de “comandar”, ou seja, são coisas que você escreve e seu robô irá obedecer.
Loop – A tradução de “Loop” é “Laço, ciclo”, ou seja, um loop serve para que aqueles comandos funcionem infinitamente. Então ao invés de sempre mandar o seu robô andar para frente, você pode colocar em um loop, e só precisa falar uma vez que ele sempre repetirá.
Variáveis – Variáveis são informações que variam. Exemplo: a velocidade de um carro. Ele pode estar a 60km/h, mas você pode acelerar e ir para 80km/h, ela muda sempre que você quer.
Documentar – Escrever um documento que explique como seu código funciona para que outras pessoas entendam quando ler.
Debuggar – Quando você quer encontrar um erro no seu código, é necessário “debuggar”. Você executa passo-a-passo cada bloco do seu código até achar onde o problema está. Veremos isso de forma prática futuramente.
Alguma dúvida? Pergunte nos comentários que responderemos o mais breve possível!
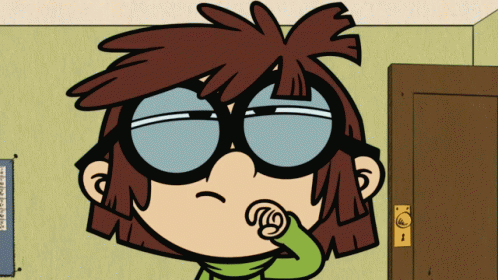
Bom aprendizado!

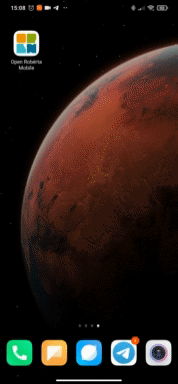
5 comentários
Ruth · 23 de março de 2021 às 20:15
Quem poderá participar?
Múria · 23 de abril de 2021 às 14:27
O projeto é para garotas das escolas públicas de Goiânia, então apenas elas estarão inscritas e receberão certificados. Mas o site é de acesso livre para todos, então qualquer um pode ir acompanhando os posts e aprender sobre robótica. ?
fran · 1 de junho de 2021 às 17:52
como eu faço para criar uma variável que defina uma velocidade limite na pista?
Múria · 7 de junho de 2021 às 13:30
Para criar uma variável basta clicar no “+ iniciar”. Aparecerá algo como “variável item : Número”, em “item” você insere o nome que quiser para a variável e em “Número” você informa o tipo da variável, se vai ser um numero, uma cor ou uma palavra.
Como sua variável é velocidade, então pode deixar como número, e só alterar o nome! 😀
micro:bit – Brincando com LEDs e botões – STEAM4Girls · 24 de março de 2021 às 13:02
[…] Nós usaremos o simulador Open Roberta Lab, você pode acessá-lo pelo celular ou pelo computador. O tutorial de como baixar e utilizar a versão para celular está disponível no nosso post de Como utilizar o Open Roberta Mobile. […]